Are you looking to launch Windows RDP for free?
Well, you are in right place.
In the post, you’re going to learn this effortlessly.
Now you may have a big question in your mind.
What specification will I get?
You will get an enterprise-grade RDP server that consists of 8 core Intel Xeon processor
and 16 GB RAM.
Now let’s begin.
Who Can Use Windows RDP
Windows Remote Desktop Protocol (RDP) can be utilized by a wide range of users in various scenarios. Here are some of the key groups that can benefit from using Windows RDP:
1. IT Professionals and System Administrators
- RDP enables IT staff to remotely access and manage servers, workstations, and other devices, making it easier to troubleshoot issues, implement updates, and provide technical support.
- It allows administrators to access and control corporate resources from any location, improving productivity and efficiency.
2.Remote Workers and Telecommuters
- RDP allows employees working remotely or from home to securely access their office desktop, applications, and data, enabling them to work just as effectively as if they were on-site.
- This is particularly useful in scenarios where employees need to access resource-intensive software or sensitive company information.
3.Software Developers and IT Consultants
- RDP enables developers and consultants to access development environments, test systems, and client machines remotely, streamlining the troubleshooting and collaboration process.
- It allows them to provide remote support and assistance to clients without the need for on-site visits.
4.Small and Medium-sized Businesses (SMBs)
- RDP can be a cost-effective solution for SMBs that want to centralize and manage their IT resources, as it eliminates the need for expensive hardware at each user’s location.
- It also facilitates remote collaboration and support for employees working from different locations.
5.Home Users and Students
- Home users can use RDP to remotely access their personal computers from other devices, such as laptops or mobile phones, enabling them to access files, applications, and resources.
- Students can leverage RDP to access school resources, collaborate with classmates, and work on projects from any location with an internet connection.
Install Windows RDP For Free
1.First of all, sign up with Kamatera. It provides enterprise-grade VPS at no cost for 30 days. You will also see free $100 credit in your Kamatera dashboard.
2.Sign in to Kamatera Console.
3.Head to My Cloud > Create New Desktop on your left side.
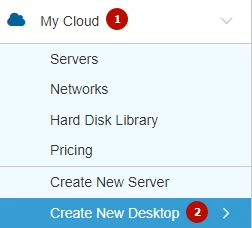
4.You can choose any Data center as per your preferences.
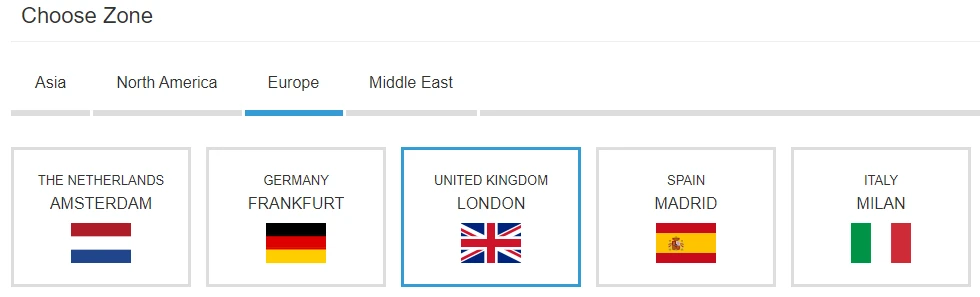
If you are going to access some banned content, go for a neutral DC. but if you don’t have such intention, you should choose the nearest DC for better latency.
5.Select Windows OS
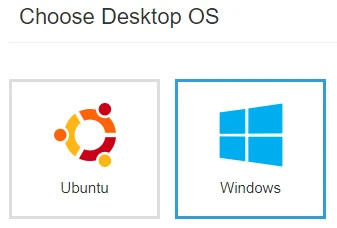
You will see Windows 10 and Windows 8.1.
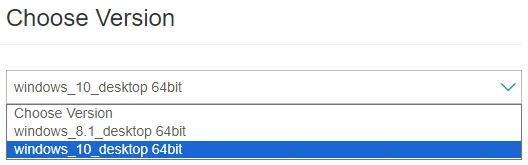
Prefer anyone.
6.Follow Server Specs
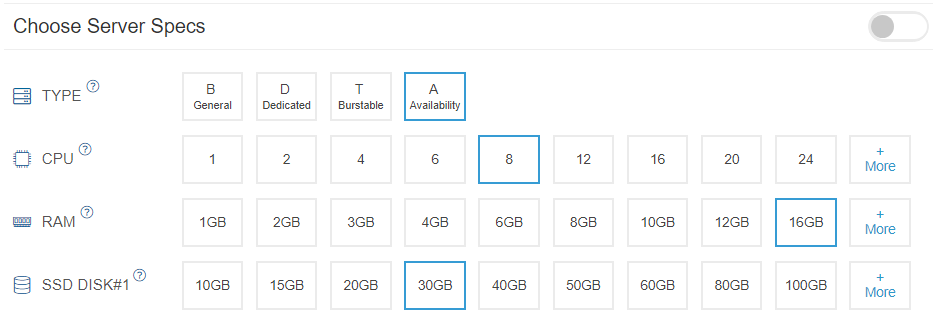
7.Straight-land to finalize settings, set a strong password, and name your server.

8.Select one billing cycle
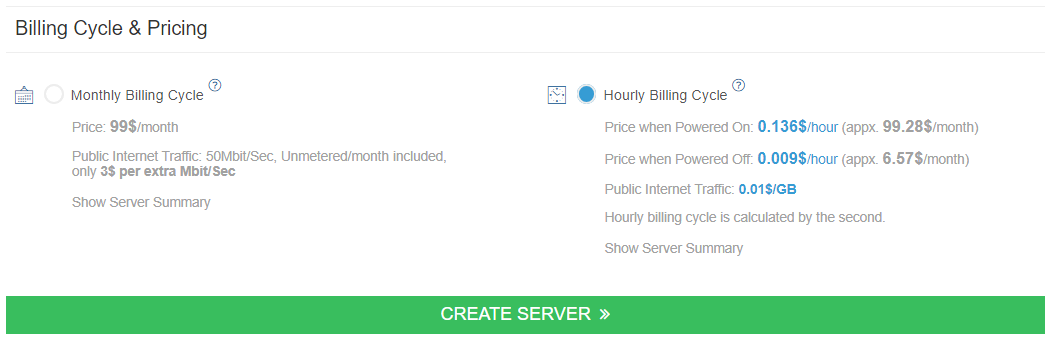
Prefer hourly billing cycle. You set server power off for non-working time to save huge charges.
But the cycle is fine for gaming, streaming content, exploring, and researching. If you are going to do forex trading, then your monthly bill will be a bit cheaper overall.
9.Hit create server.
It takes 2–3 minutes to get installed. After installation, you will see your server.
now it’s time to connect with it.
Connect with Windows RDP
1.Install Microsoft Remote Desktop and open it.
2.Click Add button and choose PCs.
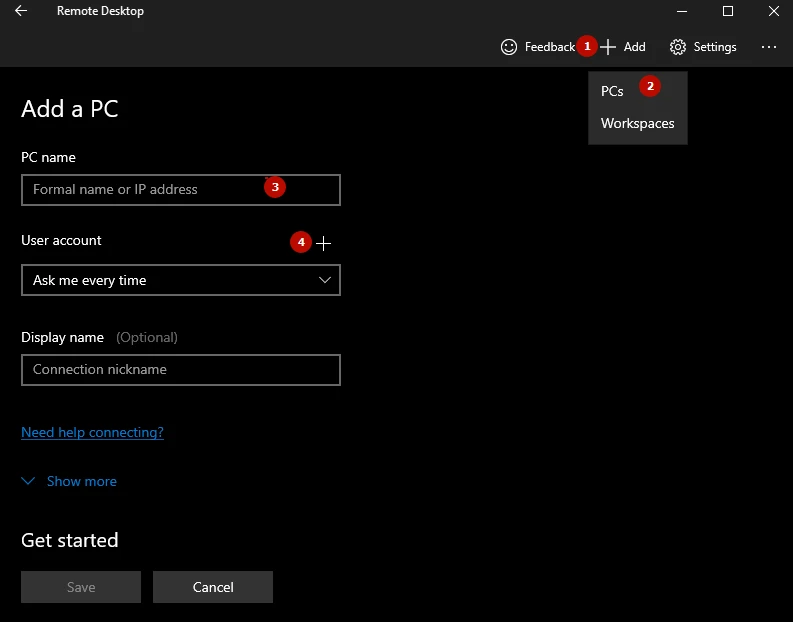
Here you will need the server IP, username, and password.
3.Click open button.

4.Copy the Public Internet IP.
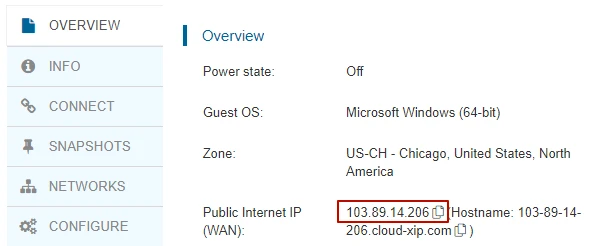
5.Paste IP address.
6.Hit + and enter administrator username, which is the default.
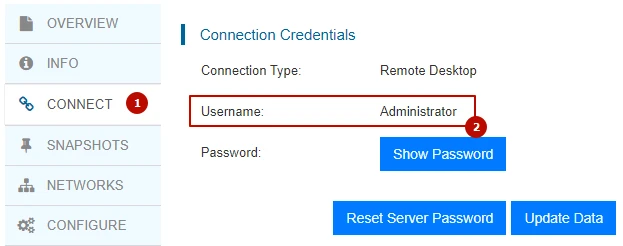
7.Enter password that was created while configuring the server specification.
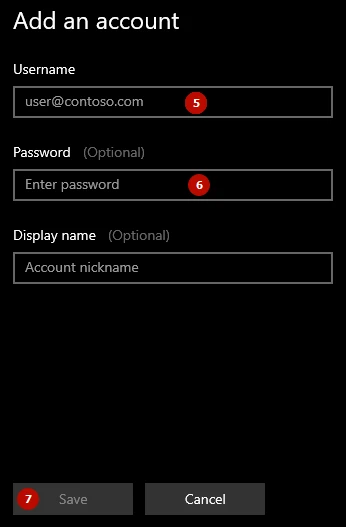
8.Save it twice.
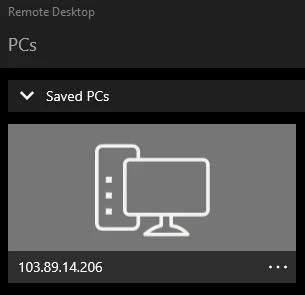
9.Now hit to connect.
10.It will connect.
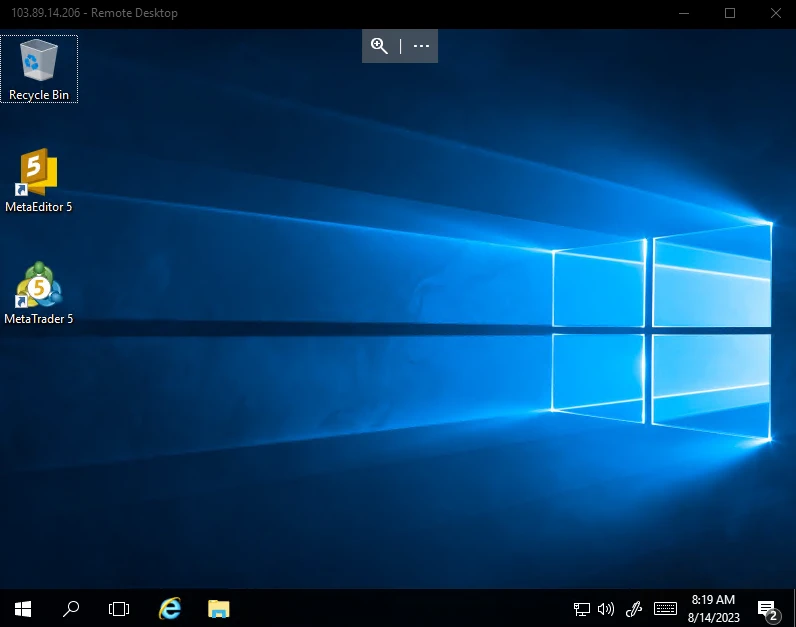
Now you should check the Windows RDP specs. Press Windows+R, enter dxdiag. You can notice the size of the RAM and chip.
I also recommend checking the internet speed.
FAQ
1.What is Windows RDP, and why do I need it?
The Windows Remote Desktop Protocol (RDP) is a proprietary protocol developed by Microsoft that enables remote access to a computer or server. It allows users to control and interact with a remote system as if they were sitting in front of it. RDP is particularly useful for accessing corporate resources, troubleshooting issues, or providing remote support.
2.How do I set up RDP on my Windows computer?
To set up RDP on your Windows computer, follow these steps:
- Open the Start menu and search for “Remote Desktop Connection”.
- Click on the “Remote Desktop Connection” app to open it.
- In the Remote Desktop Connection window, click on the “Show Options” button.
- Go to the “Local Resources” tab and configure your desired settings, such as audio, clipboard, and device redirection.
- Click “Connect” to establish the remote desktop session.
3.Can I use RDP to access my computer remotely from another device?
Yes, you can use RDP to access your computer remotely from another device, such as a laptop, tablet, or smartphone. The process is similar to setting up RDP on your local computer, but you’ll need to know the IP address or hostname of the remote computer you want to access.
4.Do I need to install any special software on the remote computer to use RDP?
No, you don’t need to install any additional software on the remote computer to use RDP. Windows 10 and Windows Server operating systems have RDP server functionality built-in, so the remote computer is ready to accept RDP connections.
5.Are there any security considerations when using RDP?
Yes, there are some security considerations when using RDP:
- Enable strong authentication, such as multi-factor authentication, to secure remote access.
- Use a virtual private network (VPN) or other secure connection method to encrypt the RDP traffic.
- Ensure the remote computer has the latest security updates and patches installed.
- Consider using RDP gateway or broker services to add an additional layer of security.
